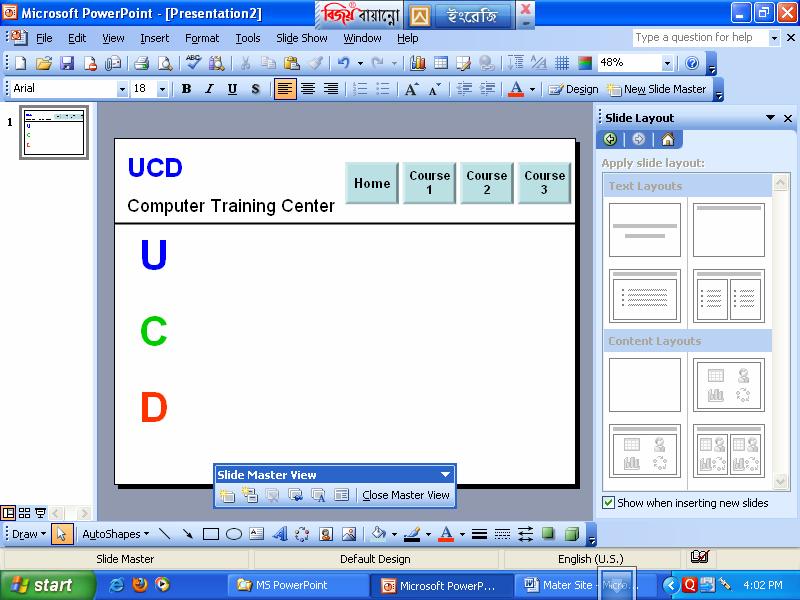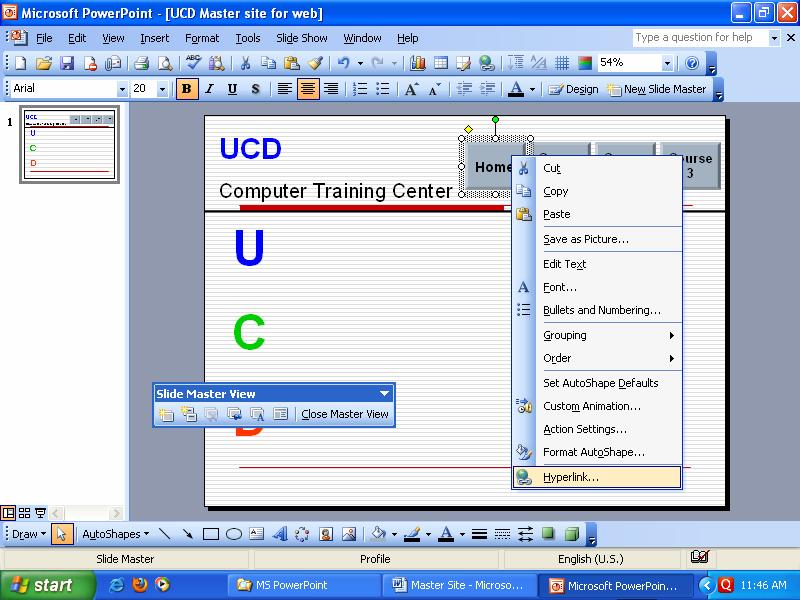Create an organization home page by master slide option
Step-1
Open power point program and save presentation file as yours. Increase five slides.
Step-2
Select first slide, open slide master view, by view menu.
Step-3
You see the selected page in slide panel. All other slides will be hiding, so this is your master page. Input necessary data in master page. In the top of slide, we use four custom buttons with non-link. Right click on button click Add Text. Rename every button as bellow.
Step-4
After your work close master view, you will see all slides on slide panel. All data of master page also show in every slide. Then go to slide design and select a favorite design of you. All slides are show in your selected design.
Step-5
Type individual data in each slide from 2nd slide to 5th slide. Like as bellow.
Step-6
Now select first slide and open master view by view menu. Right click on home button choose Hyperlink.
Step-7
In the action setting dialog box choose slide option as bellow.
Step-8
Choose Slide 2 from Hyperlink to Slide dialog box as bellow. Course 1 button link with Slide 3, Course 2 button link with Slide 4, Course 3 button link with Slide 5.
After your work close master view, you will see all slides on slide panel. All data of master page also show in every slide. Then go to slide design and select a favorite design of you. All slides are show in your selected design.
Step-5
Type individual data in each slide from 2nd slide to 5th slide. Like as bellow.
Step-6
Now select first slide and open master view by view menu. Right click on home button choose Hyperlink.
Step-7
In the action setting dialog box choose slide option as bellow.
Step-8
Choose Slide 2 from Hyperlink to Slide dialog box as bellow. Course 1 button link with Slide 3, Course 2 button link with Slide 4, Course 3 button link with Slide 5.
Step-9
Now you can do something for nice view. We want to show a bar on bottom of viewed slide button. For do this, select second slide, draw a rectangle on Home button. Color this by fill color and select no line from line color as bellow.
Step-10
You can also set a End Show button, for do this, select first slide. Go to view master slide. Add a custom action button as bellow.
Step-11
On the Action setting dialog box choose End Show, like as bellow.
Now your presentation is ready for show. You can view this show like as a website